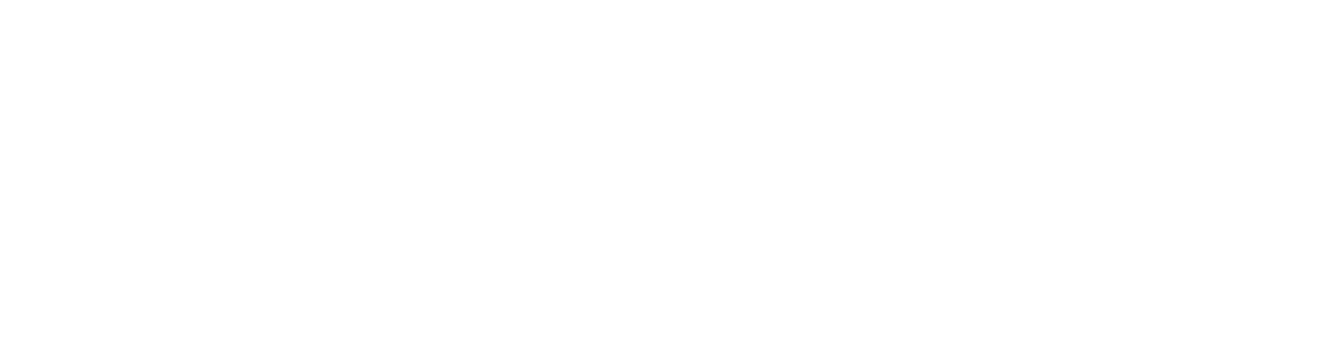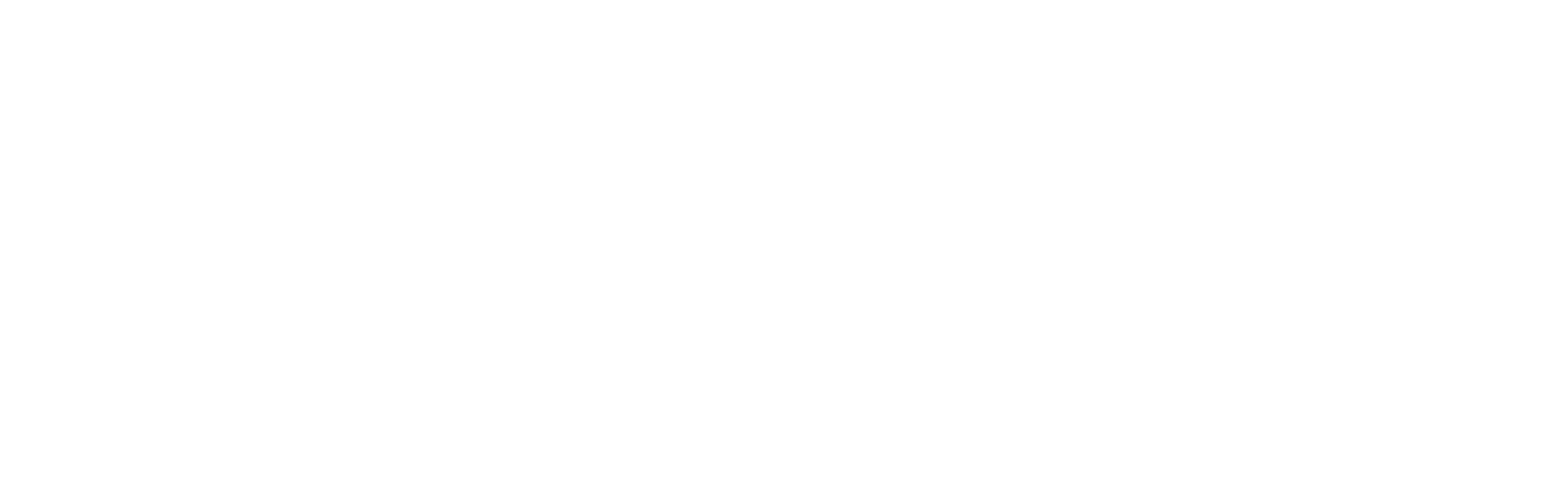Welcome to Scott Country International, the UK's leading specialist in night vision and thermal imaging.

Firmware update introduces same new algorithms of image processing which enhance sensitivity of sensor and make image look more vivid and contrasted. Optimized image settings and quick selection of observation modes (Rocks Forest Identification) have been optimized for Axion Key as well.
Follow this guide...or view the demo video below on how to update to apply the latest firmware to your Axion Key.
Since Axion Key devices do not have WiFi connectivity, you will have to use a different process to update your device.
For that you will need:
NB! Please also make sure you have administrator rights to the PC as you might need to enter admin password at several stages of the update.
To update your Axion Key, please follow these steps:To update your Axion Key, please follow these steps:
1. Check current version of your Axion Key, for that go to your devices main menu to option “Device information” and check what number do you have next to “FW”. If it’s “1.20.26” your device is up-to-date and you are good to go. If the number is lower than that – please continue with next steps.
2. Visit the Firmware Updates page of our official site
3. Find and download the Axion Key software update application.
4. Run the application on your PC with the Windows operating system. (You might be asked for Admin password at this stage)
5. The application will start and check for drivers for the device. If there are no drivers on the computer, the application will request permission to install them. After user confirmation, it will automatically install them.
6. After installing the drivers, the application will check the device’s connection to the computer via the USB port. If the device is not connected, a request to connect it appears.
7. If the device is connected, the application will check the connected device (SKU, HW). If the device already has the latest software installed, the program will inform the you about it, an update is not required.
8. If the FW of the device requires updating, the "Update device" button will be activated.
9. When you click the "Update device" button, the application will inform you about the successful start of the update and ask you to monitor the further progress of the update. You can observe the update progress in the application window as well as on the display of the device.
10. At the end of the firmware upgrade, the device will restart automatically. The new FW is installed; the device is ready for use.
![]()
Scott Country International Limited is registered in England and Wales under company number: SC433828 Dumfries Enterprise Park, Tinwald Downs Road, Heathhall, Dumfries, DG1 3SJ.
Scott Country International Limited is authorised and regulated by the Financial Conduct Authority, under FCA number 721544. We act as a credit broker not a lender.
We work with a number of carefully selected credit providers who may be able to offer you finance for your purchase. (Written Quotation available upon request).
We will not receive any commission or fees from these arrangements. All finance is subject to status and income. Terms and conditions apply.
Applicants must be 18 years or over. We are only able to offer finance products from these providers.
As we are a credit broker and have a commercial relationship with the lender, the introduction we make is not impartial, but we will make introductions in line with your needs, subject to your circumstances.
Scott Country International Limited are registered with the Information Commissioners Office under registration number: ZA095834